apache2のインストールと設定
注意
- Raspbianのプロンプトは、$
- キー入力の文字は、緑色
- apache2 のインストール
$ sudo apt-get install apache2 - apache2の動作の確認
PCからWeb browserで以下のURLに接続し、「It works!」と表示されればOK。
http://192.168.7.251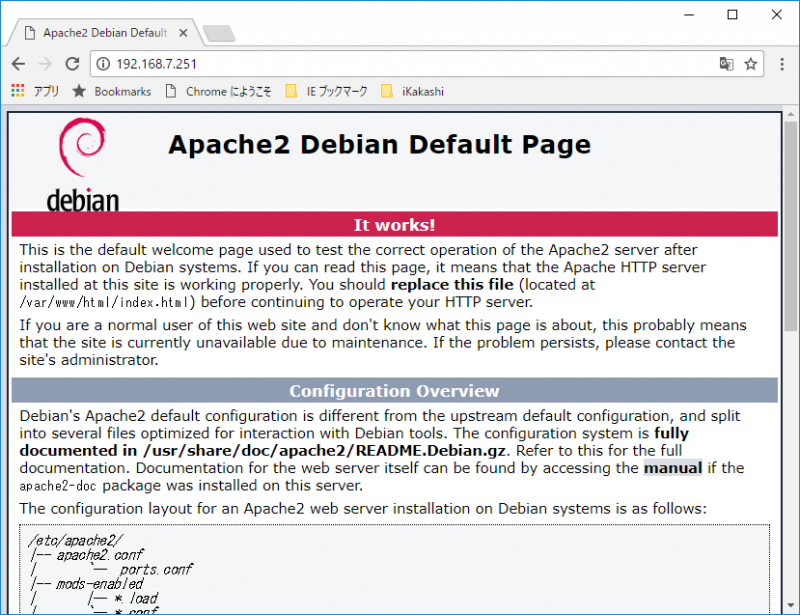
- apache2でpythonがCGIになる設定
$ sudo ln -s /etc/apache2/mods-available/cgi.load /etc/apache2/mods-enabled/cgi.load
$ sudo nano /etc/apache2/sites-available/000-default.conf
で、以下の変更をします。
変更前
#Include conf-available/serve-cgi-bin.conf 変更後
Include conf-available/serve-cgi-bin.conf
$ sudo nano /etc/apache2/mods-available/mime.conf
で、以下の変更をします。
変更前
#AddHandler cgi-script .cgi 変更後
AddHandler cgi-script .cgi .py $ sudo service apache2 restart
でapache2を再起動し、上記の設定を有効にします。 - apache2でpythonがCGIとして動作するか確認
$ cd /usr/lib/cgi-bin
$ sudo nano hello.py
で、次の6行をキー入力
#!/usr/bin/env python
import cgi
import cgitbcgitb.enable()
print “Content-type: text/html\n\n”
print “<h1>Hello world<h1>” $ sudo chmod 755 /usr/lib/cgi-bin/hello.py
PCからWeb browserで以下のURLに接続し、「Hello world」と表示されればOK。
http://192.168.7.251/cgi-bin/hello.py
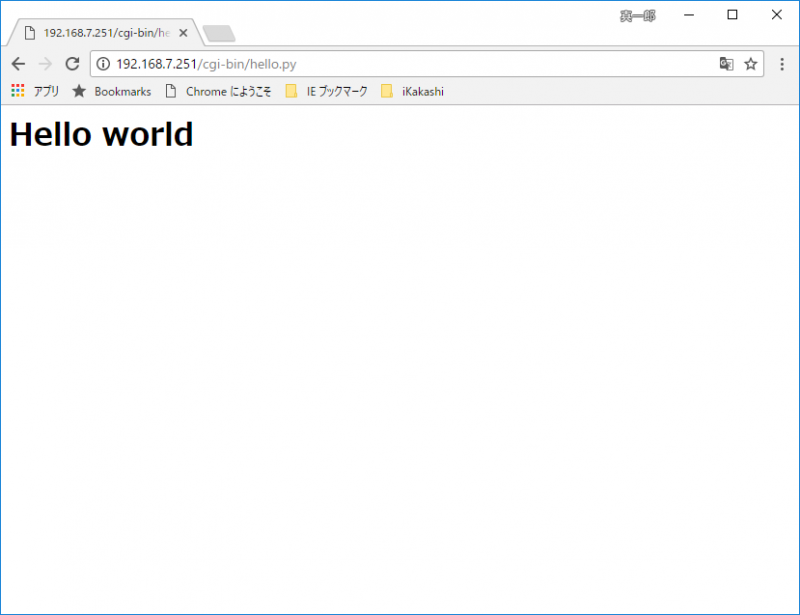
$ sudo rm hello.py - 写真格納用フォルダーの作成とapache2の設定変更
$ sudo mkdir /usr/lib/cgi-bin/photo
$ sudo chmod 775 /usr/lib/cgi-bin/photo
$ sudo nano /etc/apache2/sites-enabled/000-default.conf
で、以下の変更をします。
変更前
#LogLevel info ssl:warn ErrorLog ${APACHE_LOG_DIR}/error.log変更後
#LogLevel info ssl:warn
Alias /photo/ /usr/lib/cgi-bin/photo/
<Directory /usr/lib/cgi-bin/photo>
Options FollowSymLinks MultiViews
AllowOverride None
Require all granted
</Directory>
ErrorLog ${APACHE_LOG_DIR}/error.log
